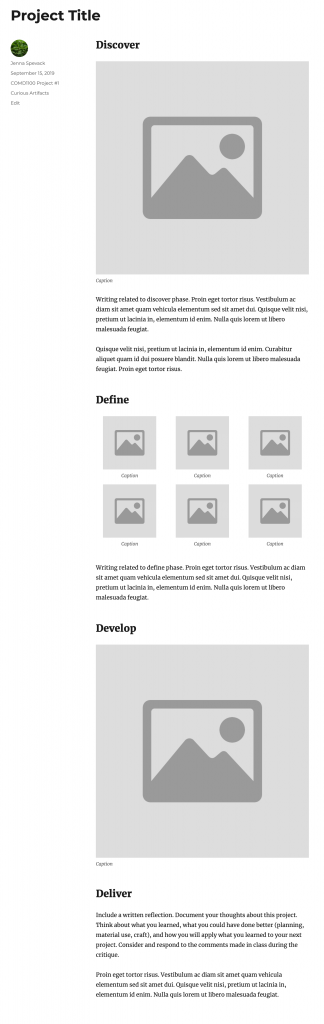Contents
You will submit your work on the CLASS BLOG by creating a post and then adding a constructive comment on other student’s posts.
Creating a Post
- In the CLASS BLOG WordPress Dashboard, click on the tab Posts > Add New to create a new post.
- Add a title in the title box at the top. Each Project guidelines will provide a suggested title, category and tags.
- Add the suggested Category and Tags from the existing list. Example: Category = COMD1100 Project #1
- Each Deliver post should contain content from the Discover, Define, Develop phases of the project, and a written reflection for Deliver. See Project Post Template below.
- All linked or embedded media MUST contain a caption indicating the original creator. See Add Media below.
- To add a link, see Add a Link below.
- Click “Save Draft” to publish later or click “Publish” to publish immediately.
- For more information, visit OpenLab Help> Writing a Post
- Once you post is finished add a constructive Comment to another student’s post. This is part of your grade.
Project Post Template
Adding Media to a Post
- To add images or other media to a post, click Add Media from above the text box toolbar.
- You can select files saved to your computer or flash drive by clicking Upload Files. Then, click Select Files. You can also select images or other files from your media library by clicking the Media Library tab.
- On the following screen, you can make adjustments to the image file using the options on the right-hand side of the screen. Here you can re-title the image, add a caption to appear underneath the image, and change the “Alignment” and “Size” of the image.
- After you are finished making adjustments, click Insert into Post, in the bottom right-hand corner of the page.
- For more information, visit OpenLab Help> Adding image and other media
- To add an image gallery, visit OpenLab Help > Adding an image gallery
Adding a Link to a Post
- You can add a link to your post by highlighting a word or words and selecting link icon in the toolbar.
- Enter or paste the URL address that you would like to link to.
- For more information, visit OpenLab Help> Adding a link to a post
Adding a Constructive Comment
- Make sure you are logged into OpenLab and click on the link found below or above a post. Sometimes it’s called “Comment”, “Reply”, or similar. For more information, visit OpenLab Help> Commenting on a Site
- Your comment should be constructive and very clear.
Tips:
- When you critique another designer’s work, your job is to understand the designer’s goals and help them to achieve them.
- Read and reread the assigned project guidelines before commenting.
- Start by telling the designer what you think the work is communicating and what the work should be communicating, based on the project guidelines.
- Using the course vocabulary, explain what is successful (positive feedback) and what is unsuccessful (constructive feedback) about the work presented.
- Comments such as “I like it.” or “Needs improvement” are not helpful unless they are expanded to clarify WHY you like it or WHAT needs improvement.
Approving Comments
- When someone comments on your post, you will need to approve it before it is visible to others.
- OpenLab will notify you via email when someone comments on your post. You can simply click on the link to approve the comment in your Dashboard.