Contents
Overview
Every week throughout the semester you will post images to the shared Visual Library on the Ways of Seeing course site. This crowd-sourced collection of images will serve as inspiration for class projects and presentations and will support your culminating Ways of Seeing project.
You can post anything you find inspiring or intriguing. It can be beautiful or ugly, quiet or loud, disturbing or comforting, sad or happy.
Here are some examples of images you might post to the Visual Library.

subway wall with kiss 
closeup of a tomato 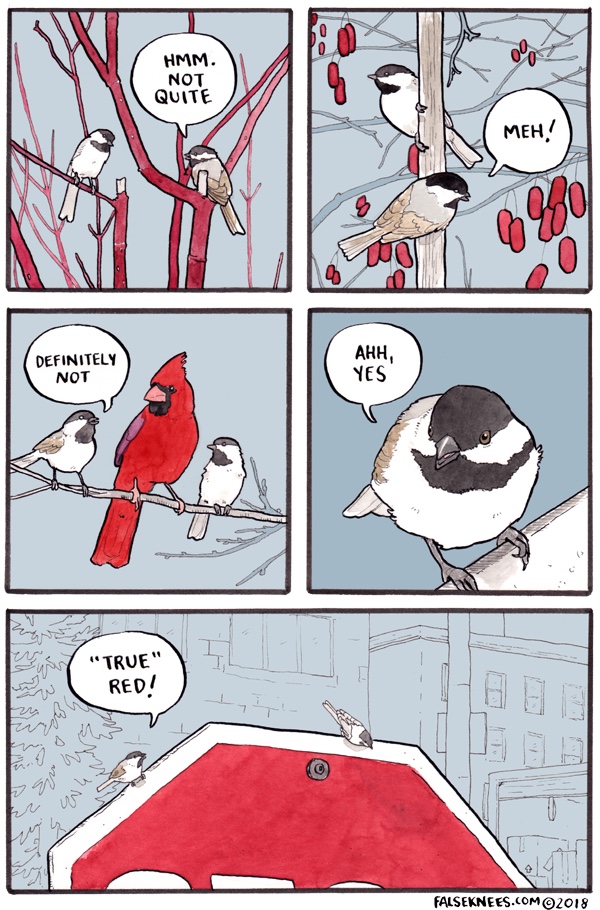
falseknees.com comic 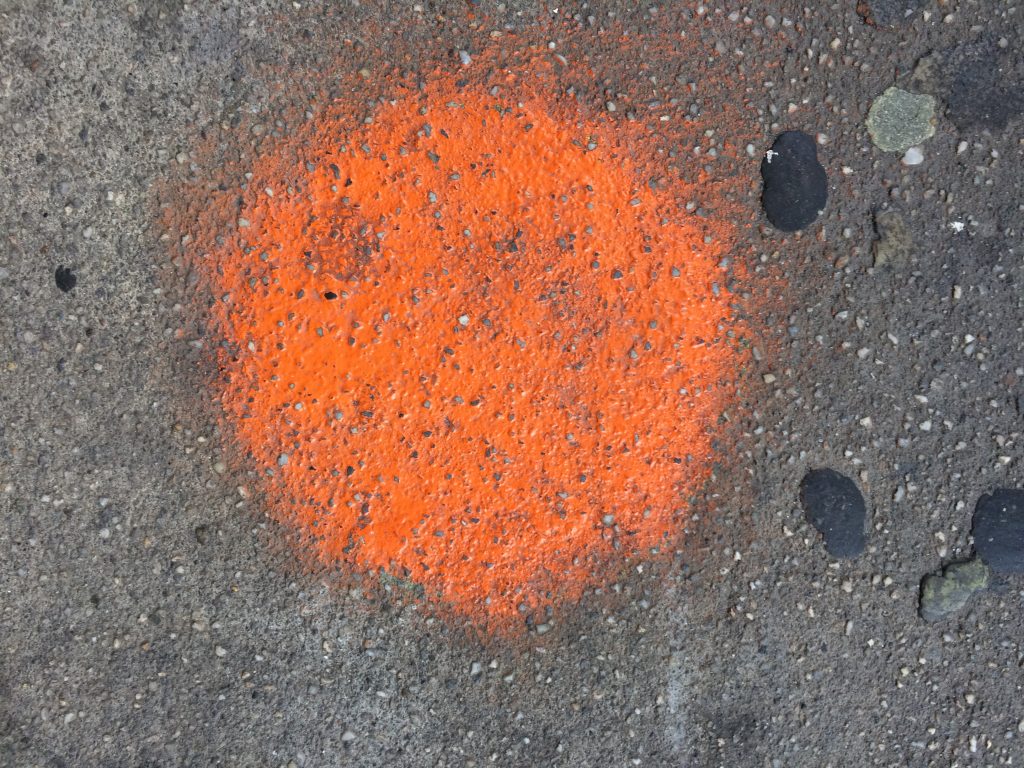
orange spot on sidewalk
Post Content
Each post should contain the following content:
- Post Title: a short, descriptive post title
- Post Category: select Visual Library from the pre-existing Categories
- Image: an inspiring or intriguing image
- Image Caption: a caption with the creator’s name
- Link: a link to the original image, if not your own
- You can make the image a link by selecting the image and choosing Link Settings > Custom URL
- Words: a few words to explain why you posted the image
- Citation: an MLA citation that notes where you found the image
- Use this citation builder for found images: https://www.lib.ncsu.edu/citationbuilder/
- If using your own image, use the citation builder, but add your name as the author, give the image a title, and include the approximate date the image was taken.
Creating a Post
- In the CLASS BLOG WordPress Dashboard, click on the tab Posts > Add New to create a new post.
- Add a title in the title box at the top.
- Add content using the Post Editor.
- See the required post content above.
- Click “Save Draft” to publish later or click “Publish” to publish immediately.
- For more information, visit OpenLab Help> Writing a Post
Adding Media to a Post
- To add images or other media to a post, click Add Media from above the text box toolbar.
- You can select files saved to your computer or flash drive by clicking Upload Files. Then, click Select Files. You can also select images or other files from your media library by clicking the Media Library tab.
- On the next screen, you can make adjustments to the image file using the options on the right-hand side of the screen. Here you can re-title the image, add a caption to appear underneath the image, and change the “Alignment” and “Size” of the image.
- After you are finished making adjustments, click Insert into Post in the bottom right-hand corner of the page.
- For more information, visit OpenLab Help> Adding image and other media
- To add an image gallery, visit OpenLab Help > Adding an image gallery
Adding a Link to a Post
- You can add a link to your post by highlighting a word or words and selecting link icon in the toolbar.
- Enter or paste the URL address that you would like to link to.
- For more information, visit OpenLab Help> Adding a link to a post
