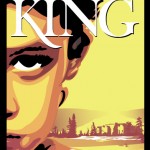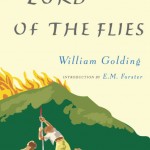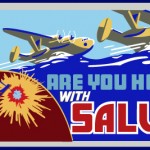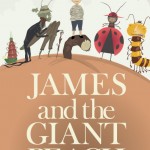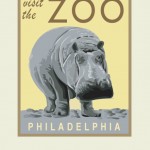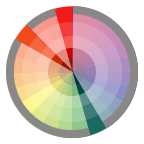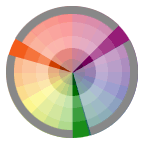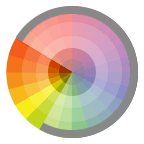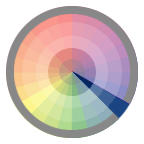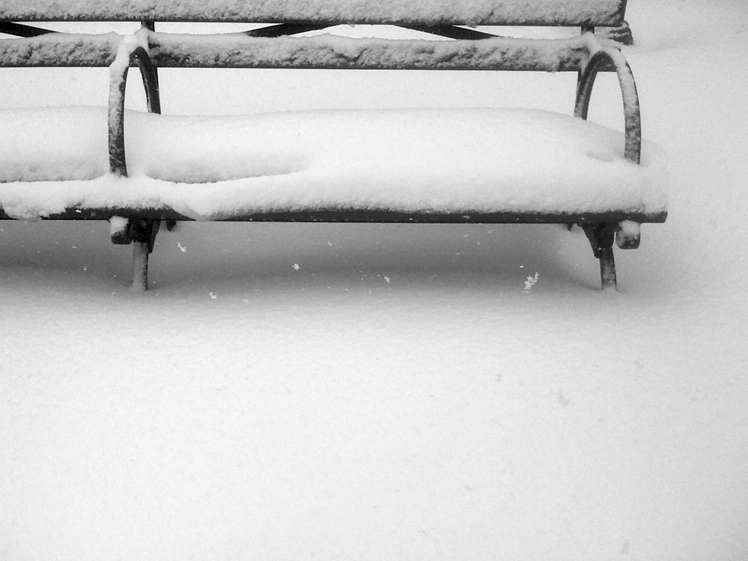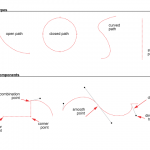Color Theory Review:
Color Models (Screen vs. Print)
The way monitors display color and the way printing presses produce color are different. A color monitor creates color by adding light to change a black-appearing screen, whereas a printing press uses transparent colored inks on paper.
The RGB model is used to reproduce the spectrum of visible light. A monitor transmits light in this way. It’s called the additive primary model because the absence of all light is black. To create different colors you must add levels of the primary colors (Red, Green and Blue).
The CMY model represents reflected light or the colors you see in printed inks, photographic dyes, and colored toner. CMY is called the subtractive primary model because full values of the primary colors (pure Cyan, Magenta and Yellow) produce black and in order to produce different colors you must reduce the levels of the primaries. The inks filter out certain colors of light while reflecting others. If the ink pigments were perfect, combining cyan, magenta and yellow would produce a pure black. However, the inks are not perfect so black ink (K) is also added in the printing process.


- For example: the yellow ink absorbs all the blue light and generates a mix of red and green light that we recognize at yellow.
- How Illustrator Uses CMYK
Color Gamut: Because CMYK represents a much smaller range of color than RGB it is impossible to reproduce all the colors that appear on your monitor. When you convert RGB to CMYK in order to reproduce the colors in print, many of the values will change. This is why it is critical to reference a printed Process or Spot color chart while creating/adding color to an image in Illustrator.
When two colors of one model are combined to create a color of the other, there’s one left over. This is known as the new color’s complement. Understanding component and complementary colors is useful when working with a color image.
| Color |
Components |
Complement |
|
| Red |
Yellow + Magenta |
Cyan |
| Green |
Cyan + Yellow |
Magenta |
| Blue |
Magenta + Cyan |
Yellow |
| Cyan |
Blue + Green |
Red |
| Magenta |
Red + Blue |
Green |
| Yellow |
Green + Red |
Blue |
Printing Process
In the four-color printing process, patterns of many tiny overlapping dots of color are used to fool the eye into seeing a full range of color. Unlike the additive color of a computer monitor, whose dots remain the same size but vary in brightness, printed dots of subtractive color vary in size or in the number of dots per area. The four color dot patterns are printed at angles, never parallel with one another.
The conventional angles are:
- Black, 45deg.
- Magenta, 75deg.
- Cyan, 15deg. or 105deg.
- Yellow, 0deg.
Color separations are created from your Illustrator document (separated into Spot and Process (CMYK)) colors which are then printed to plates for printing on a 4 color press.
Spot and Process Colors
A Spot color appears on it’s own plate after color separation. It can be a color you mix or that is pre-mixed from a matching system like PANTONE. If you mix your own Spot Color in Illustrator make sure you choose Color Type: Spot Color. Spot inks are usually used because of budget (your project may only be one or two colors, which costs less) or color fidelity (you add spot inks to a 4 color job compensating for the colors that cannot be produced by CMYK, like metallic inks, or florescent). You generally don’t use more than one or two spot colors in a 4 color job.
A Process color, on the other hand, is printed from 4 plates, one each for Cyan (C), Magenta (M), Yellow (Y) and Black (K). You enter the process color percentages yourself or you can choose from pre-mixed process colors from matching system like PANTONE, TRUMATCH, etc. Process printing must be used for any document that has continuous tone images. Budget permitting, a spot color plate can be added on top of a four-color process job.
The most important difference between Spot inks and Process inks is that Spot inks are opaque and Process inks are transparent. When you combine (or overprint) transparent CMYK inks, the visible light that reflects through them results in a variety of colors. When you overprint opaque Spot inks, the result is a muddy pigment mush. So CMYK inks are standard when printing full color print reproduction. Because you have these two disparate ink types, the methods you employ when adding color to your document determine the end result.
Preparing a file for print:
Things to keep in mind when preparing an image for 4 color printing:
- Determine the ink type – spot or process (unless a color is told to separate into its four-color components it will output as a spot color.)
- Determine which elements will be colored
- Refer to a printed Swatch book when selecting color. Don’t use a spot color guide to define process colors and visa versa.
- Define the colors. It’s easy to change color definitions down the road, if needed.
- There are some restrictions on what you can color and the colors you apply to which objects. We will cover Trapping in a later class.